切换到“媒体管理”,单击“媒体库”文件夹前面的“+”号,使之展开,打开“全部媒体”文件夹,在右侧“媒体名”的空白处单击鼠标右健,选择“加入媒体”,加入保存在硬盘上的媒体,如图片、声音、动画等。如图三。

(图三)
在本实例中我们引入五幅图片作为背景,做背景的图片要求位图格式:*.bmp。
3.创建背景。
打开“工程管理器”的“背景镜框”,点开“背景列表”前的“+”号,我们看到奥思自行设置的“背景一”。在“背景列表”的空白处单击鼠标右键,选中“创建背景”,则创建出一个新背景“背景二”。这样我们可以创建多个背景。
4.编辑背景。
选中要编辑的背景,单击鼠标右健,选择“属性”,弹出的“属性”对话框。
选择“背景属性”,设置背景。在“页面尺寸”中设置背景的宽度和高度(500×320);如图四。
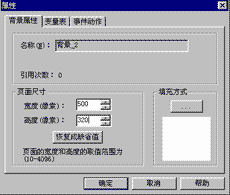
(图四)
单击右侧的“填充方式”按钮,弹出“填充设置”对话框,选择“填充类型”中的“图片填充”,单击下面的“填充位图”按钮,选择媒体库中的图片。“填充模式”选择“实心填充”。然后点击“确定”即可。
5.创建页。
打开“工程管理器”的“层次结构”,奥思已自行设置了“页一”,用右健单击“页一”,在弹出的下拉菜单中选择“创建页”,即可创建“页二”。这样可以创建多个页。
6.设置页的背景。
选中需设置背景的页,单击鼠标右键,在弹出的下拉菜单中选择“选择背景”,在弹出的对话框中选择你要用的背景,单击“确定”即可。
7.设置页的属性。
在“工程管理器”中用鼠标右健单击欲设置属性的页,选择“属性”,在弹出的属性对话框中选择“时序属性”。如图六。
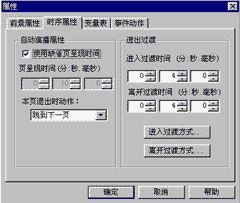
(图五)
在“本页退出时动作”中选择“跳到下一页”,在“进出过渡”中设置“进入过渡时间”,单击“进入过渡方式”按钮,设置过渡效果。奥思提供了“平移缩放”、“渐铺类型”、“渐显类型”三种过渡类型。我们选择“渐铺类型”,然后选中“方向渐铺”(如图七),单击“参数设定”按钮,设置具体的位置变换的方式和方向。
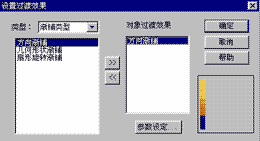
(图六)
同上可以设置页的“离开过渡方式”。
8.创建文字对象。
用鼠标单击工具箱的“T”按钮,光标在页上变成“十”字形,在页上拖动鼠标,出现一个选框,用鼠标在选框中单击,进入文字的编辑状态,即可录入文字。如图八。
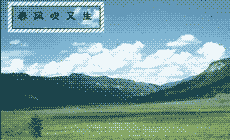
(图七)
点击鼠标右健,可设置字体,字号等。
9.设置文字对象的过渡方式。
打开“视图”菜单,选中“属性箱”,点开“时序”,在“进入时刻”下的编辑框中选中“指定时刻”,在下面输入时间;在“呈现时间”下的编辑框中选中“离开待定”。
在“过渡时间及方式”下的编辑框中输入“进入持续时间”和“离开持续时间”,点击下面的按钮设置“进入过渡方式”和“离开过渡方式”,方法和页的过渡方式相同。
10.页间切换。
一页编辑完成之后,可以切换到下一页继续编辑。切换方式:在“工程编辑器”下的“层次结构”列表中选中欲编辑的页,单击鼠标右键,在弹出的下拉列表中选择“编辑”,则页跳转到下一页。
11.预演。
编辑完成后,可以按“F4”键在编辑状态和演示状态间切换,查看编辑效果。
12.打包。
认为满意之后,就可以打包啦。
打开“文件”菜单,选中“打包”,在弹出的对话框中输入生成的exe文件的文件名及安放目录,点“下一步”,选择自动运行方式,点“完成”,稍等片刻就“ok”啦。
|